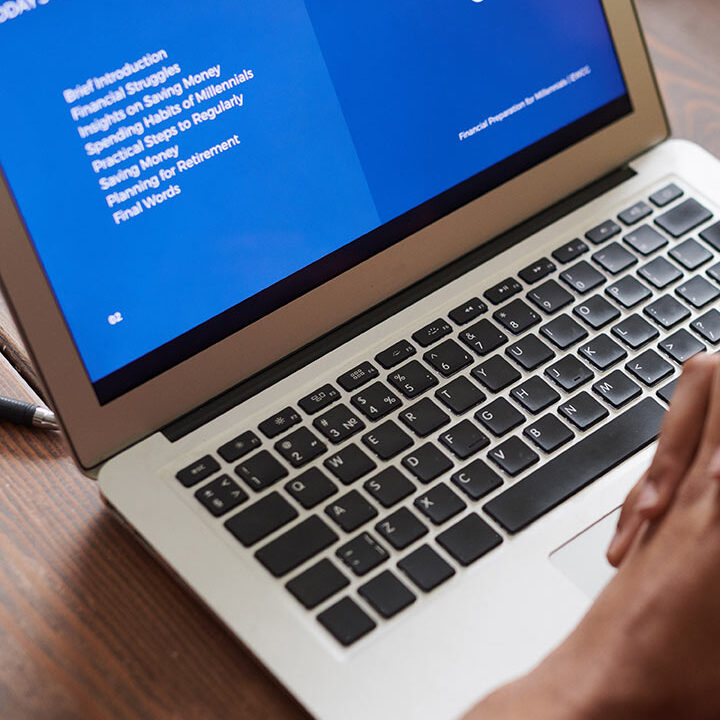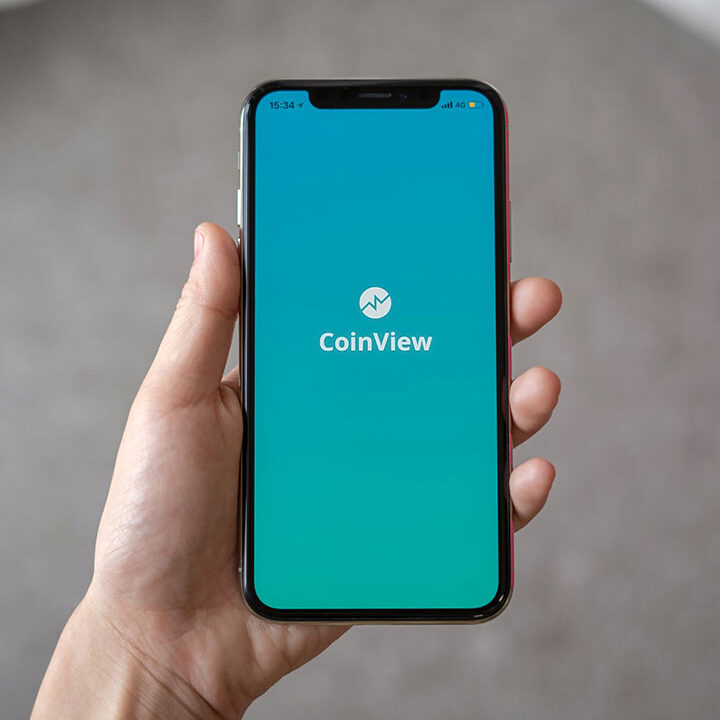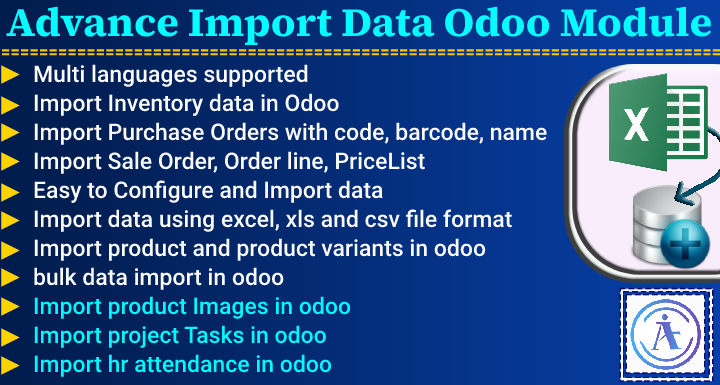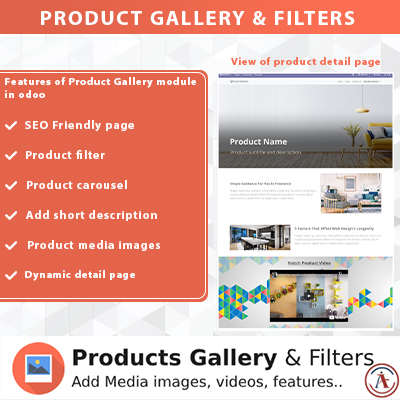- info@aagaminfotech.com
- Mon - Sat: 8.00 am - 7.00 pm
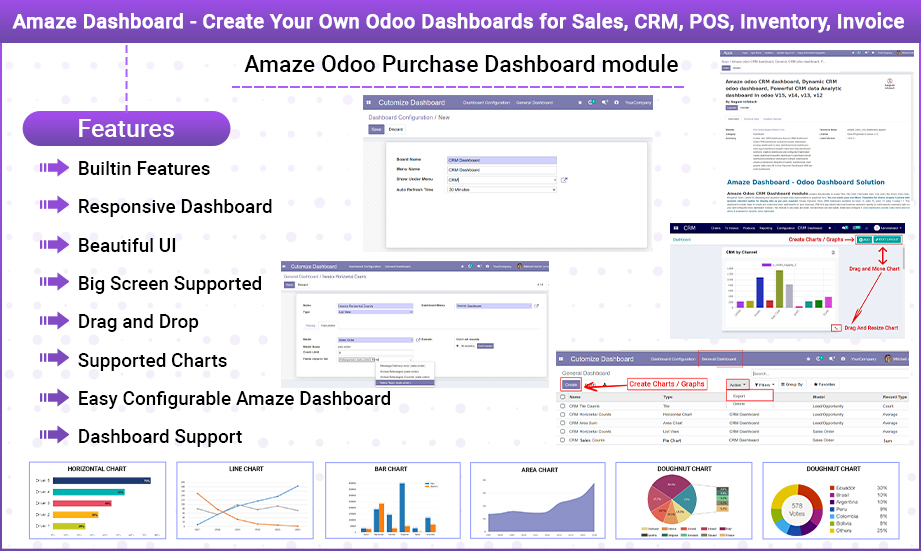
Amaze odoo Purchase Dashboard
–Create Your Own Odoo Dashboards for Purchase, CRM, POS, Inventory, Invoice, Sales Projects etc
.Amaze Odoo Purchase Dashboard module
contains functionality to create Tiles, Pie Chart, Horizontal chart, Line chart, Bar Chart, Area Chart, Doughnut Chart, Labels for displaying any business complex data representation in graphical form. You can create your own Menu, Templates for Charts, Graphs, Listview with dynamic selection option for display data as per your required.Amaze Dynamic Odoo Purchase Dashboard
available for odoo 15, odoo 14, odoo 13, odoo 12,odoo 11. This dashboard module helps tocreate and customize odoo Purchase dashboards
for your business. With this app allows take best business decisions quickly by continuously necessary stats on yourself configured odoo Purchase dashboard module
– this module is very easy and even non-technical can also easily install and configure it. odoo dashboard youtube video demo and live demo is available fordynamic odoo Purchase dashboard
Highlights of
Odoo Purchase Dashboard

Builtin Features
Ready made Purchase Dashboards
with Tile, Pie Chart, Horizontal chart, Line chart, Bar Chart, Area Chart, List view, Doughnut Chart, Label preconfigured setup. Title, Background color, fa icon setup are in-build.
Ready made odoo Purchase Dashboards
Amaze odoo Purchase dashboad
support all types of screens for displaydynamic Purchase dashboard
. You can create as number of dashboard as you want with fully configurable with menu, submenu.
Beautiful UI
We have given in built option for heading, title color, background color, fa icons, and multiple chart types for displaying Beautiful UI of dashboard.

Big Screen Supported
Majorly all devices like Mobiles, Tablet, Laptop, Large screen, Desktop, TV Screen supported for dashboard view.

Drag and Drop
Edit layout option given in
Purchase dashboard configuration
to drag and resize the charts/list view displayed data.
Supported Charts
Pie Chart, Horizontal chart, Line chart, Bar Chart, Area Chart, Pie Chart, Doughnut Chart.

Easy Configurable Amaze Purchase dashboard
Easily configurable Purchase, CRM, POS, Inventory, Invoice, Account, Employee, Sales Project etc.
Dashboards with its Charts/Graphs/Listview filtered data
.
Dashboard Support
Amaze Purchase dashboard
support Community and Enterprise both. Also, it is available with odoo V15, V14, V13, V12, V11 version. Create your own analytic dashboard today.Key Features of
Odoo Dynamic Purchase Dashboard
–Amaze Purchase Dashboard
MODULE INSTALLATION GUIDE
01
Installation Steps for
Amaze Dynamic odoo Purchase dashboard
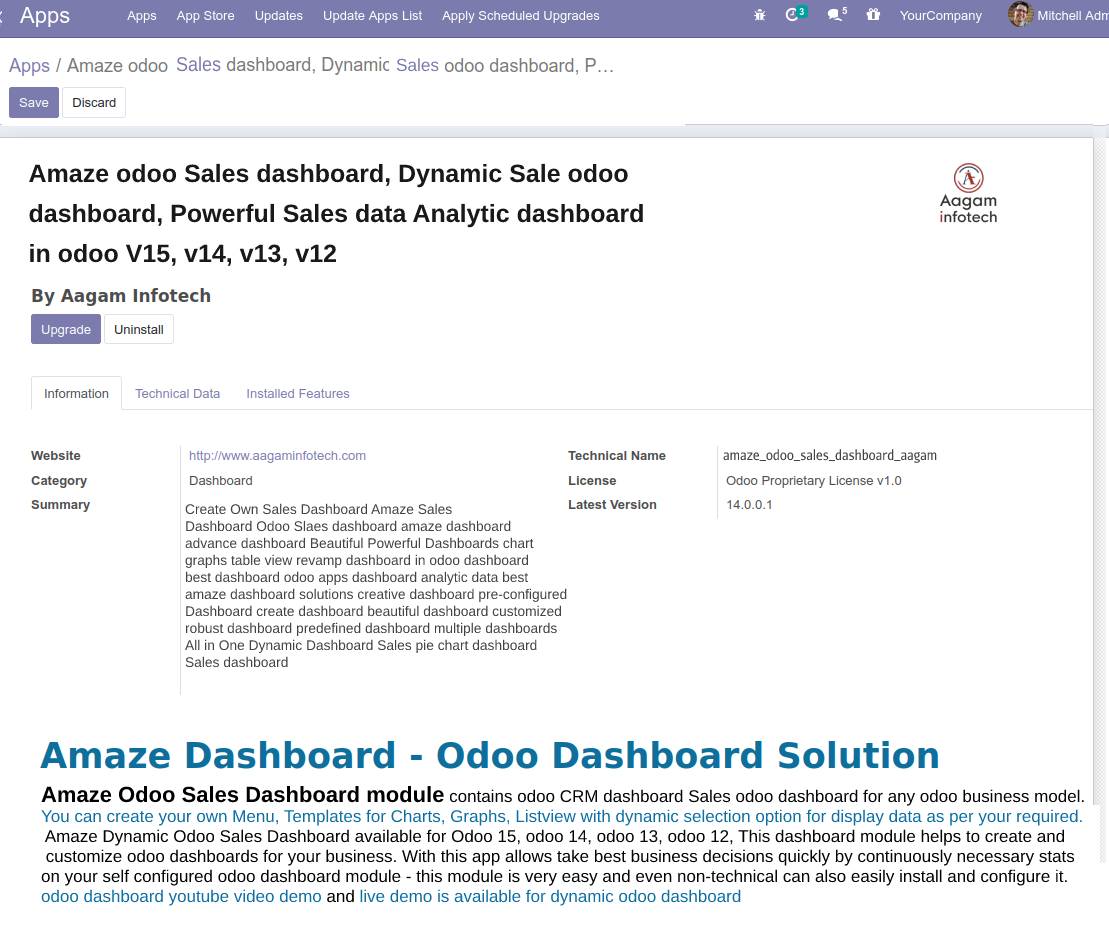
Login with Odoo.com and Download
Amaze Dynamic odoo Purchase dashboard app
named “amaze_odoo_Purchase_dashboard_aagam
” from odoo.com.-
01Place “
amaze_odoo_Purchase_dashboard_aagam
“folder in your Add-ons folder. -
02Login with your odoo admin/backend. Click on Apps in odoo menu and Update Apps list. Type “
amaze odoo Purchase dashboard aagam
” in Apps search box. -
03You will find “
amaze_odoo_Purchase_dashboard_aagam
” module in search, click on “Install” button to install the Amaze Purchase dashboard. -
04Once module installed you will start using
Amaze dynamic dashboard for Purchase
.
Odoo.sh Installation steps.
-
01Put your “
amaze_odoo_Purchase_dashboard_aagam
” folder in Github project folder which is associated with Odoo.sh. -
02Push/Commit your project in Git.
-
03Login with Odoo.sh and click on branch which you select for commit dashboard.
-
04Odoo.sh automatically synchronize with your github account and get that module.
-
05Click on “Connect” button on right side of that branch, it will open the link of your website, login with that website and Install module using above steps.
SETUP MULTIPLE DASHBOARD
02
Create
Multiple Dashboards in Purchase
Menu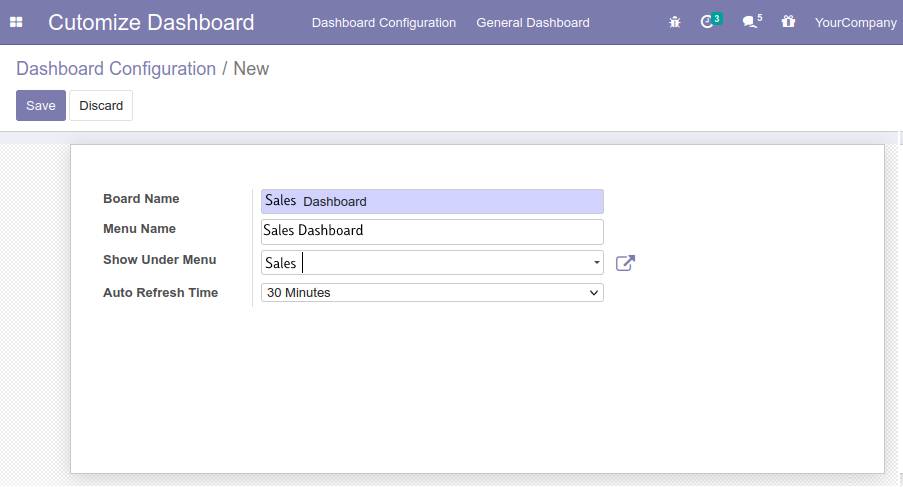
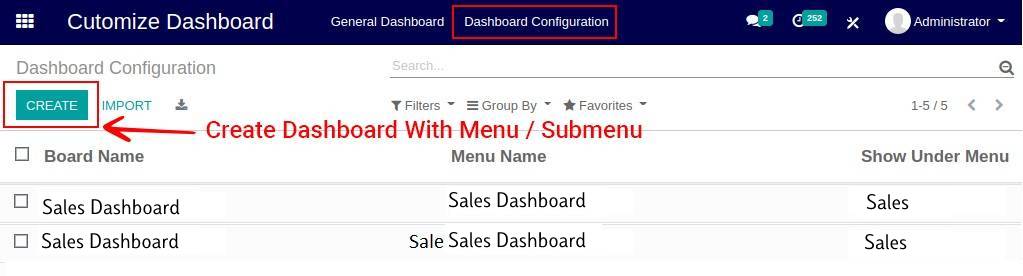
-
01
Amaze odoo Purchase dashboard
having defaultPurchase Dashboard
added in Dashboard Configuration -
02Admin users, Internal user, Marketing Manager, Account Manager, Purchase Manager, Sales person can
create their own Purchase dashboards
as per their needs. They can setup BoardName with Menu and Sub Menu. -
03Import and Export options available for
Odoo Purchase Dashboard configuration
upload and download.
CREATE CHART / GRAPH / LIST VIEW
03
Import/Export
Odoo Purchase General Dashboard
Chart Details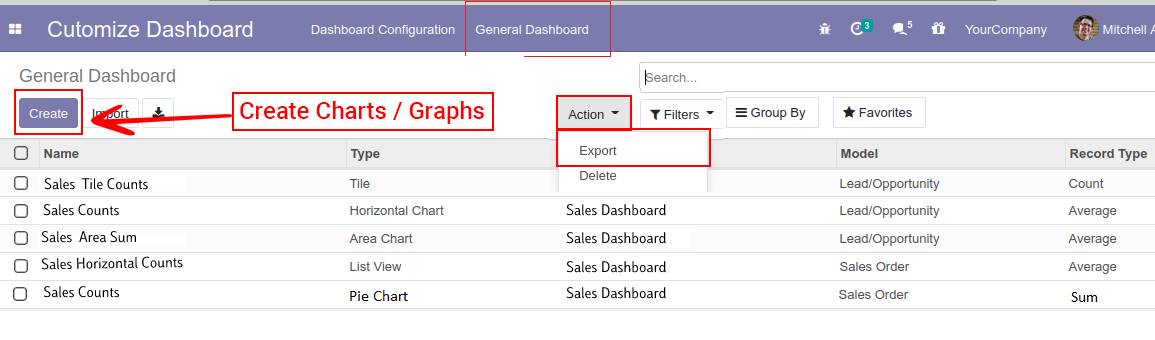
04
“Add” button option to Create New Chart and “Edit Layout” for Drag and Resize Charts
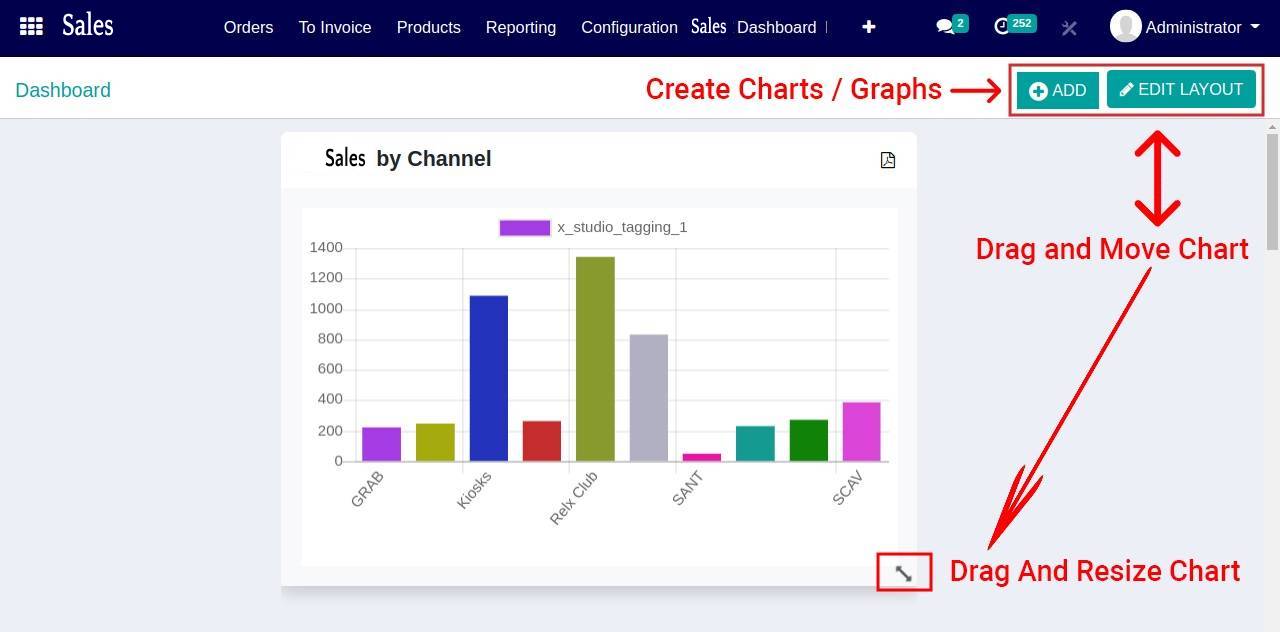
-
01Add button option to Create New Chart/List View.
-
02Edit Layout button option to drag, change Chart/List View Layout
05
New
blank Purchase odoo Dashboard
form view open for selecting different options to create chart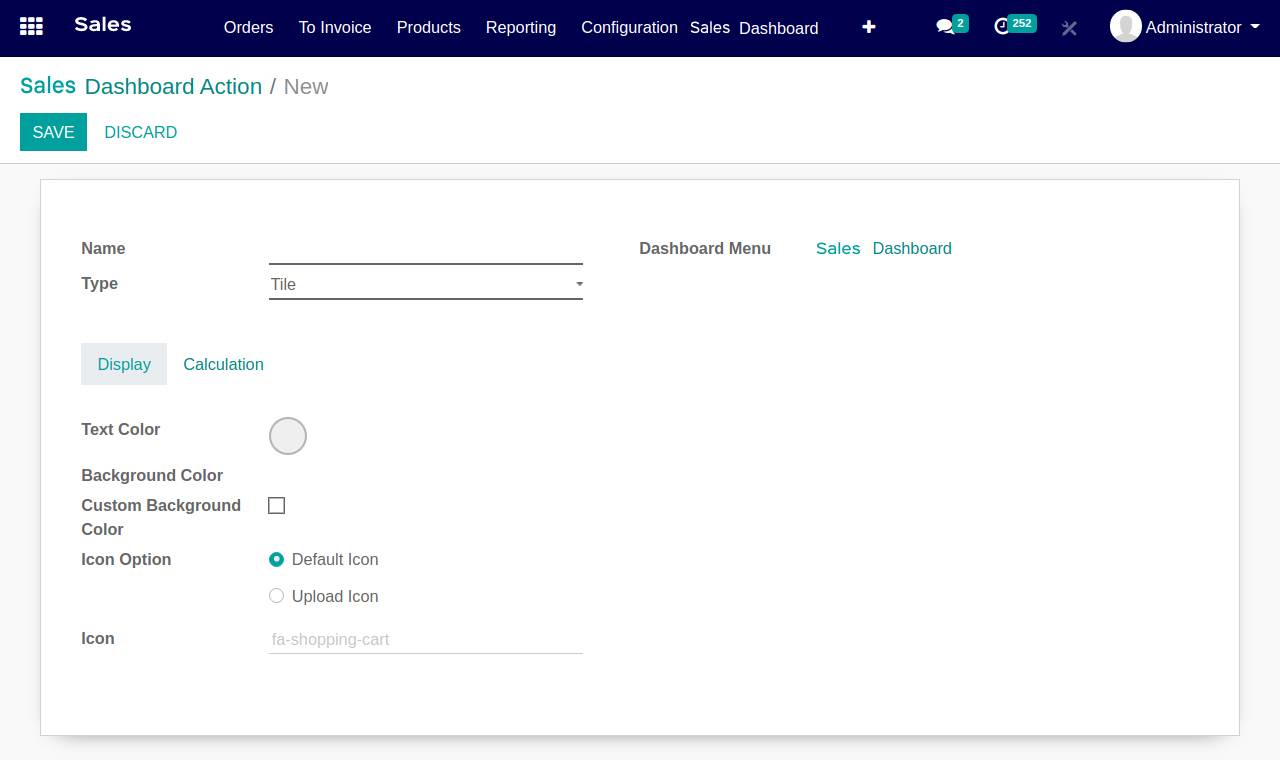
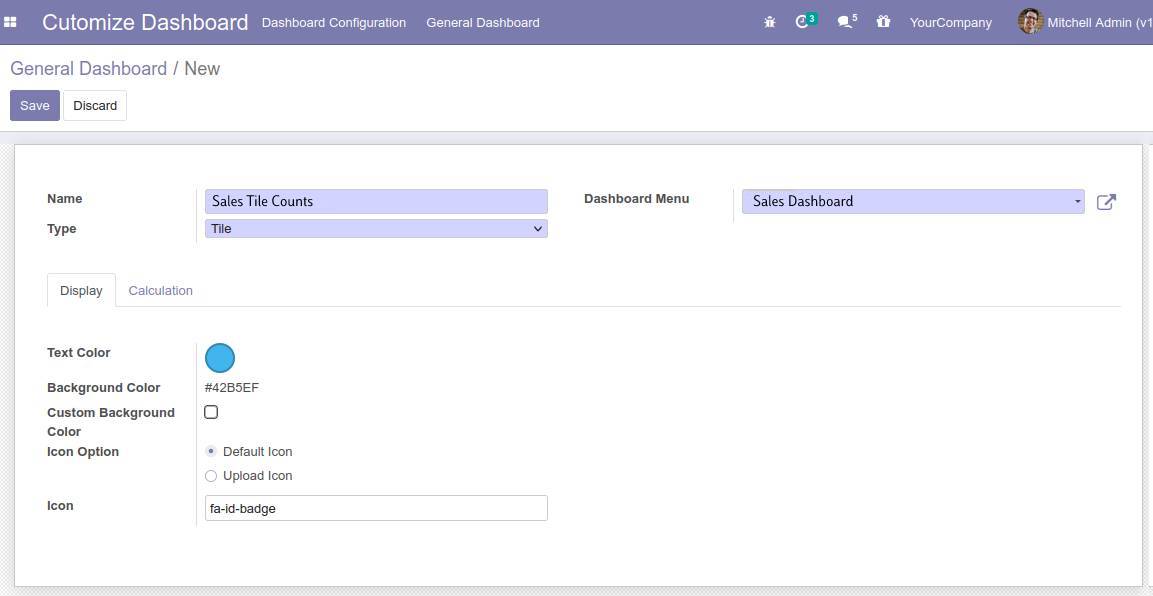
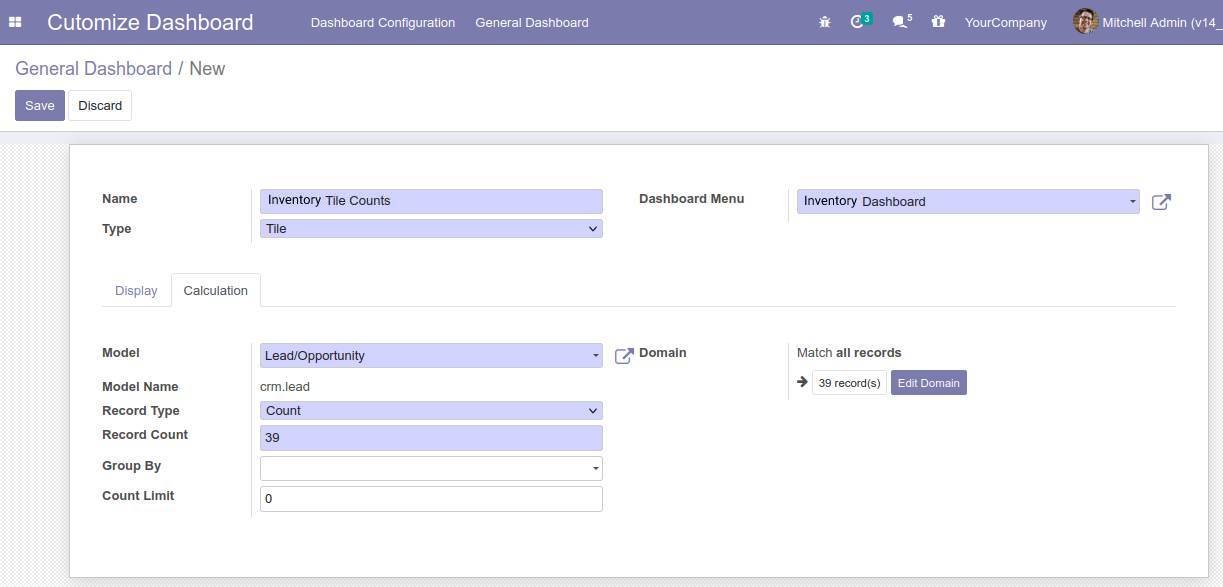
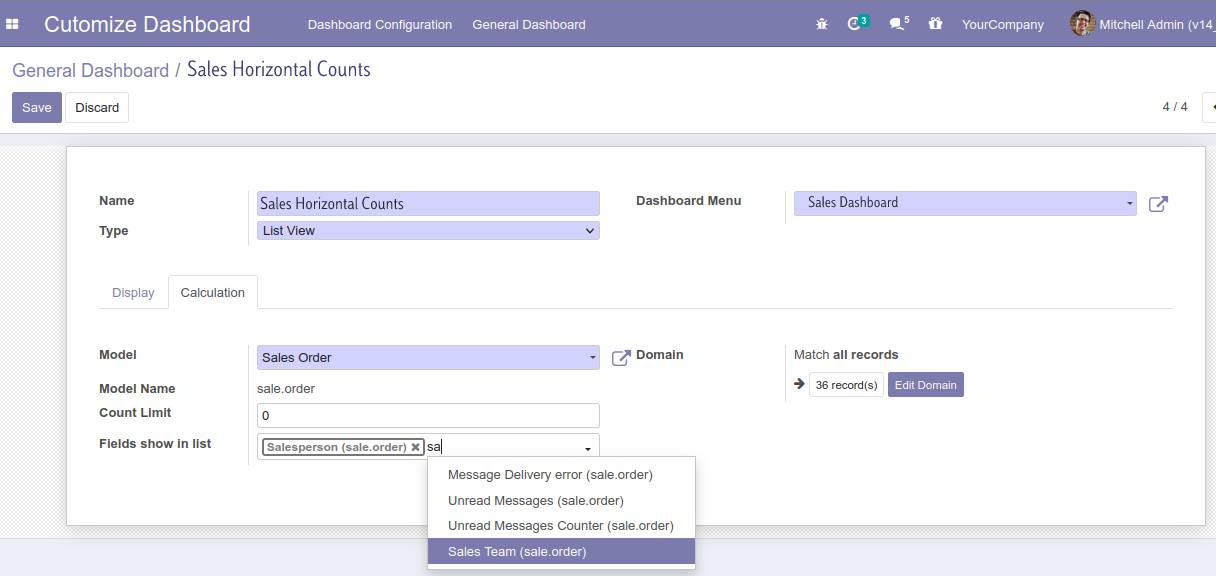
-
01New blank Dashboard form view open for selecting different options to create chart. There are “Name” for Adding chart/List view Heading Title, Type for selecting Supported Types of chart/List view and also shows where it will be showed like in “
Purchase Dashboard
” menu this chart will be displayed. -
02Two Tab options available for “Display” and “Calculation”.
-
03“Display” Tab used for graphical view of chart/list view dispaly. It use for setup title color of heading text, Background color of chart, upload fa icon for Tile.
-
04“Calculation” Tab used for selection various options for chart data display.
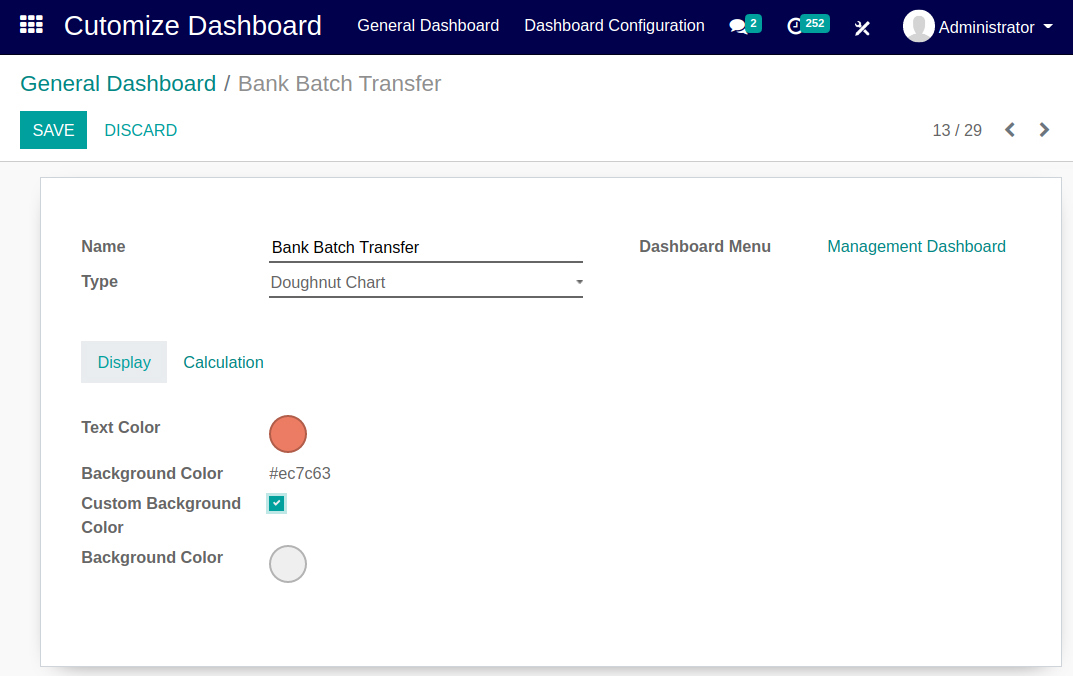
07
Calculation TAB Detail
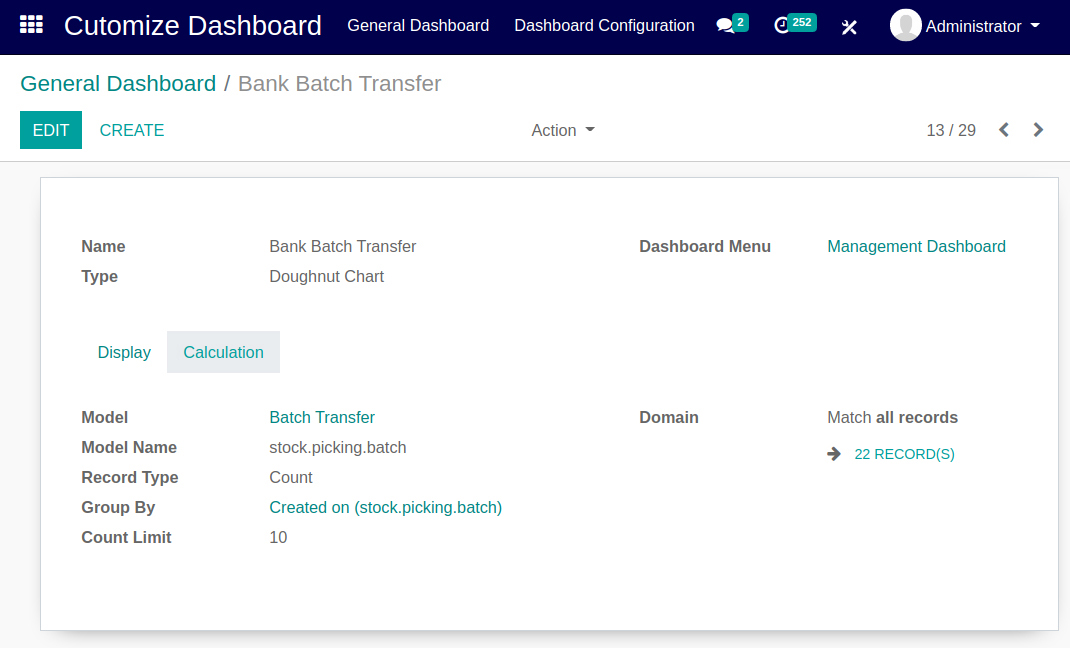
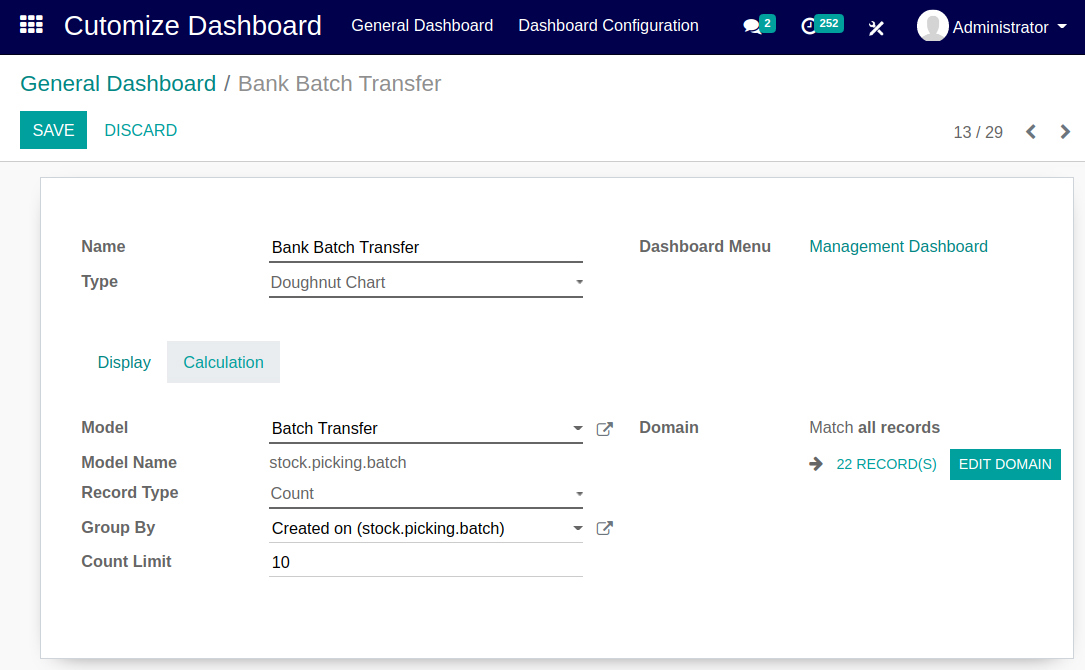
-
01In Calculation TAB section multiple options available like Model (Model Name), Record Type (Count, SUM, AVG), Group By and Count Limit to display data for selecting criteria based Charts, Graphs and List View.
-
02In the “Model” you can search and select Model Name, You can select “Domain” to select Model Name, In Group By you can search or Select Group by field for filtering data to display in chart.
-
03Once you select this criterias you will get number of Records in “Match all records” display.
-
04Edit Domain Option : There are Edit Domain button for Edit/Add “Match all records” criteria Filter option.
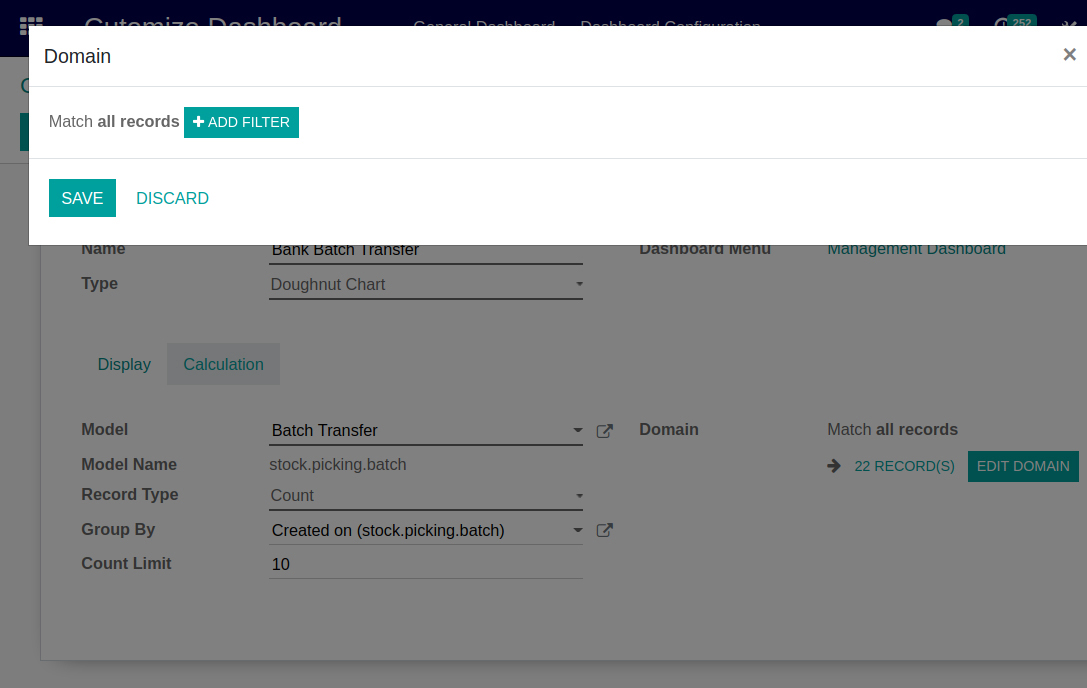
-
01You can configure your Purchase data in Bar chart with vertical view to identify the Purchase in figures.
08
Domain Filter with search options available for searching fields
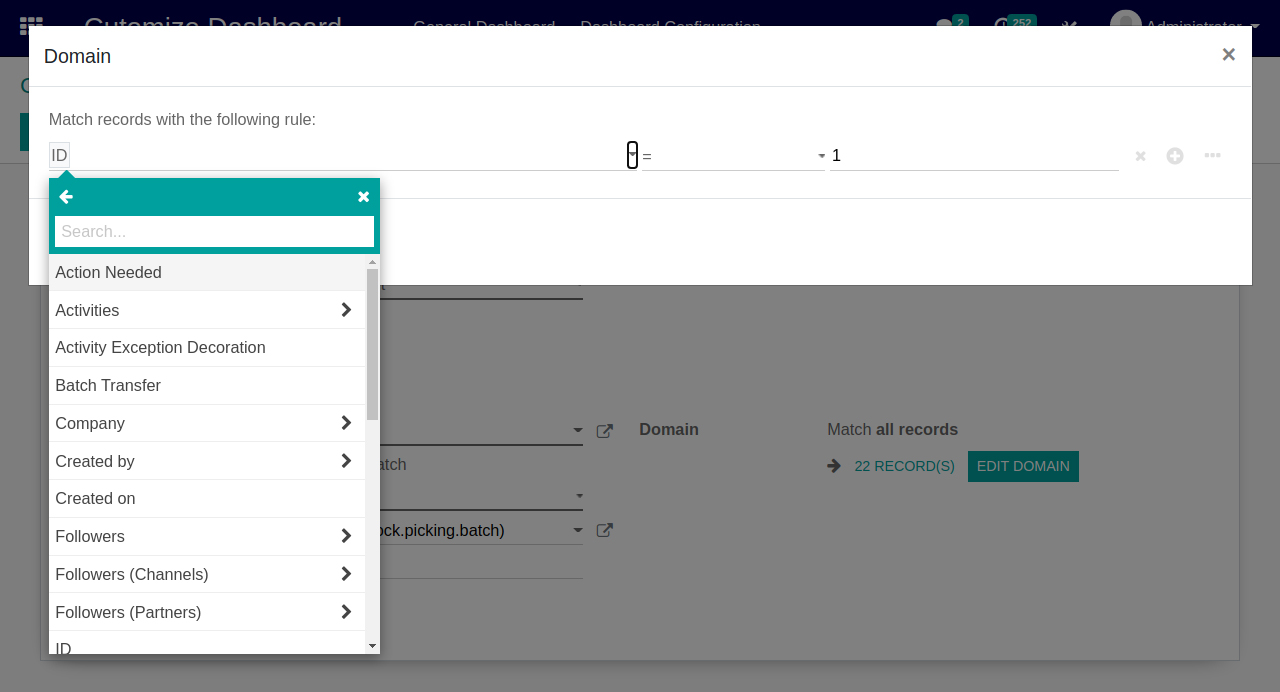
-
01In Domain Filter there are search options available for searching fields, criteria domain for filter, other rule option with selection of equal, is not equal, greater than, less than, greater than equal, less than equal, contains, does not contain, is set, is not set options are available to selection as per your criteria to display chart, list view data.
09
Domain Filter with add multiple rules options available
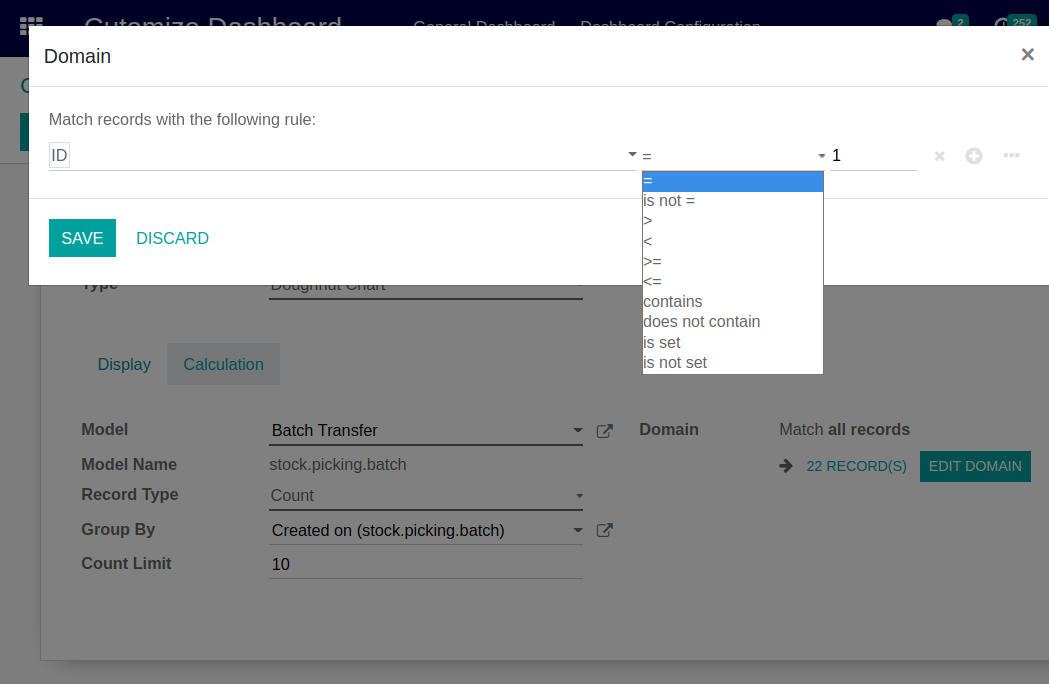
-
01In Domain Filter there are options available to add multiple rules using plus(+) icon, remove any rule using cross(X) icon
10
Doughnut Chart
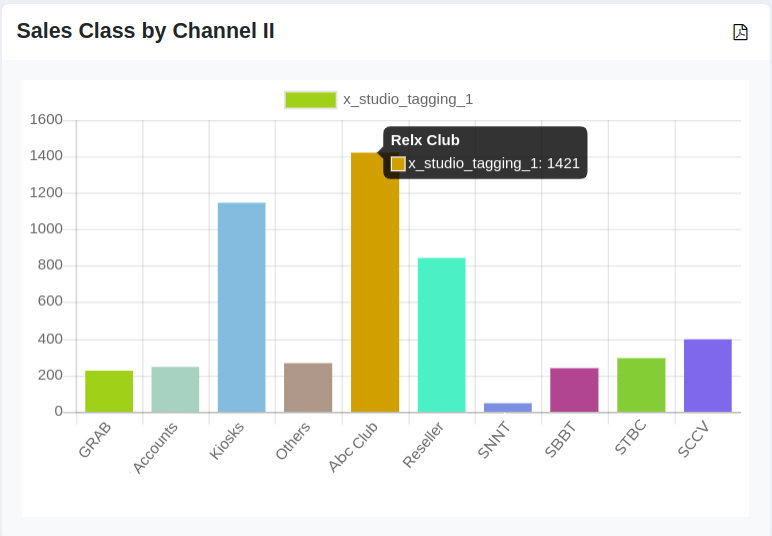
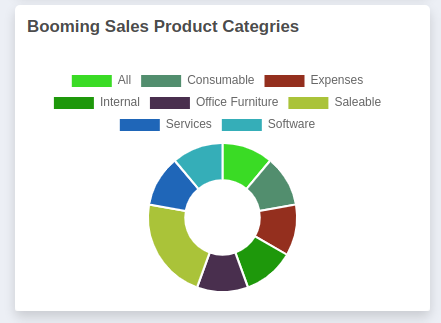
TYPES OF CHARTS / GRAPH IN
Purchase DASHBOARD
01
Amaze odoo Purchase Dashboard
Supported Chart Types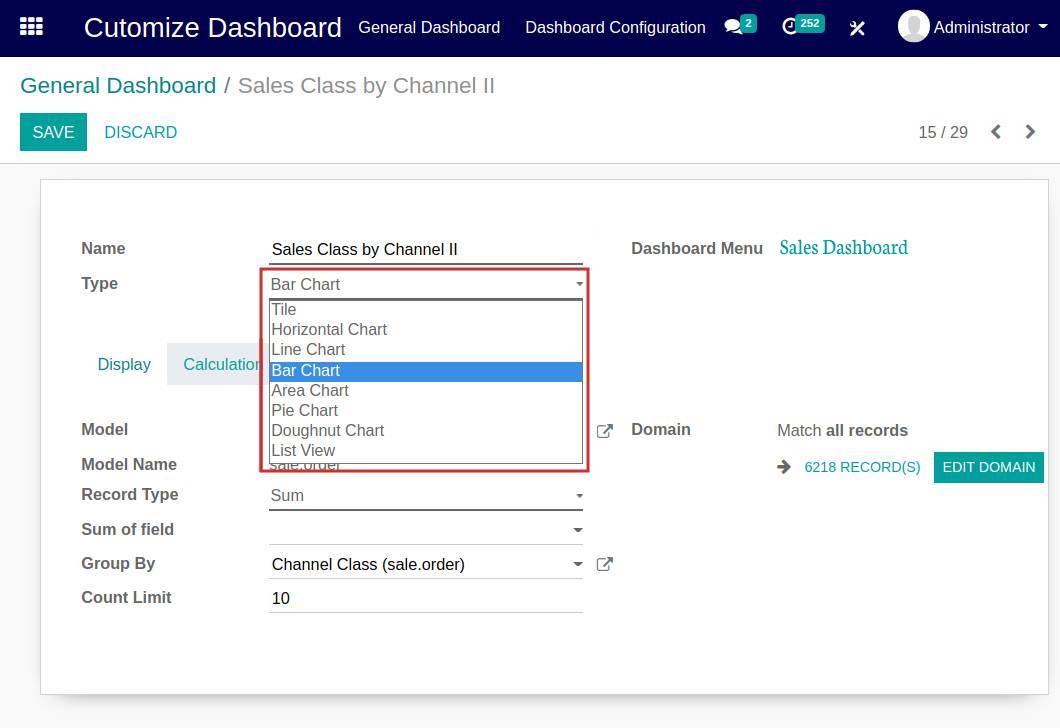
-
01
Amaze Purchase dashboard
supported Label Text, Tile, Horizontal chart, Line chart, Bar Chart, Area Chart, Pie Chart, Doughnut Chart for managing PurchasePurchase dashboads
data in different graphical view for analytical, visual representation and tracking purpose. -
02
Dashboard
can be a best way to visualize progress towards a goal for a sales, purchase, inventory, POS, CRM etc. -
03Transforming all kinds of business data into an effective visualization or dashboard is the first step towards to making an impact.
-
04Tile : A Tile chart type that lets you display specific values like counts, sum.
-
05Line Chart : The line chart is powerful for conveying changes over time. Line charts should be used to connect data along an interval scale which will show how data changes at equal intervals of time
-
06Pie Chart : A pie chart is a type of chart that displays various data points in a circular fashion.
-
07Bar Chart : A bar chart is one of the most common types of chart. They are a good option for summarizing data that is subset by categories.
-
08Line Graph : A line graph is a chart type used to display the values or measurements of continuous data over time.
-
09List View : A list of items with a data display in list view.
-
10Label : Create Heading, Title with Label view.
TITLE COLOR & FA ICON & BACKGROUND SETUP
01
Set Title Text Color
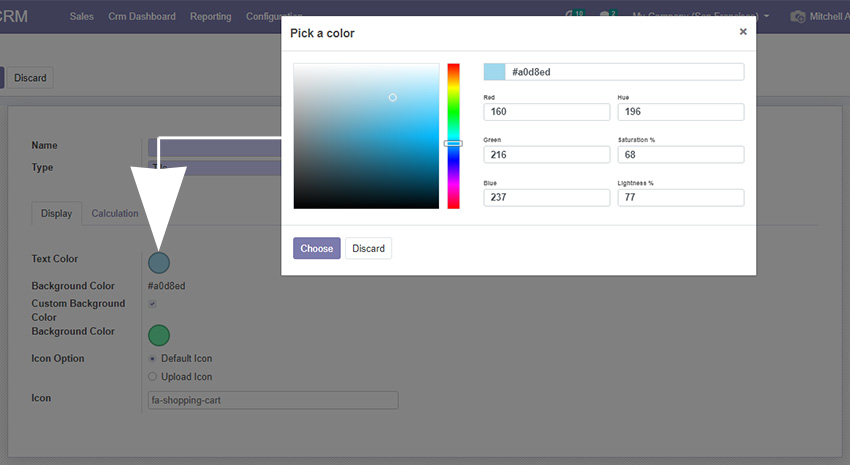
-
01While creating new Chart/Graph there are section named “Display” for setup Text Title color to display Text with color in heading of Chart/Graph.
02
Set background Color
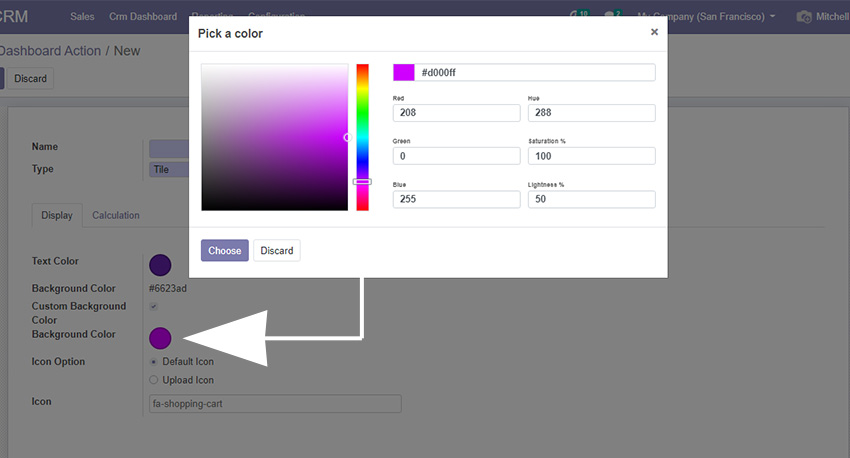
-
01You can select Custom Background color to set in chart/Graph.
BAR CHARTS (VERTICAL & HORIZONTAL)
01
Bar Chart-vertical
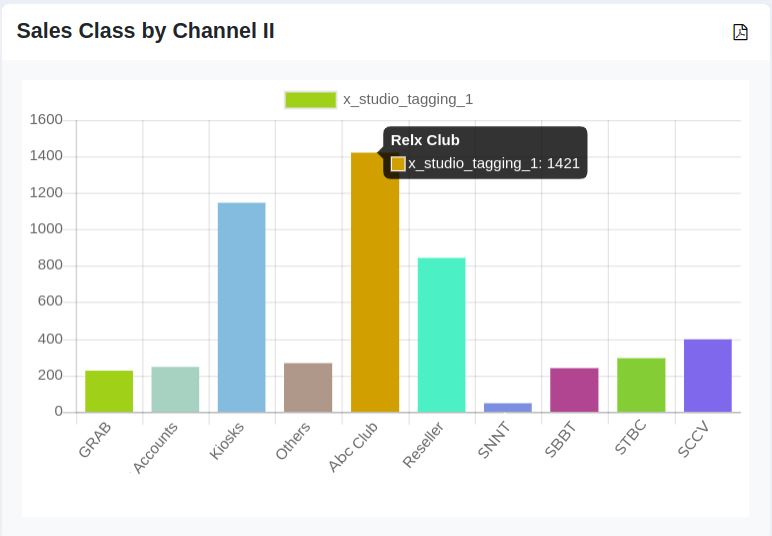
-
01You can configure your Purchase data in Bar chart with vertical view to identify the Purchase in figures.
02
Bar Chart-horizontal
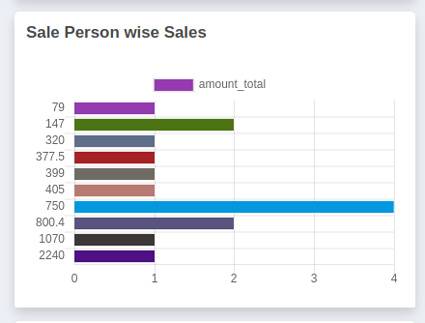
-
01You can configure your Purchase data in Bar chart with Horizontal view to identify the Purchase by team.
LINE CHART & PIE CHART
01
Line Chart with Chart Axis available
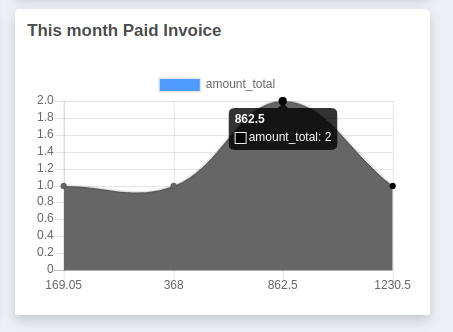
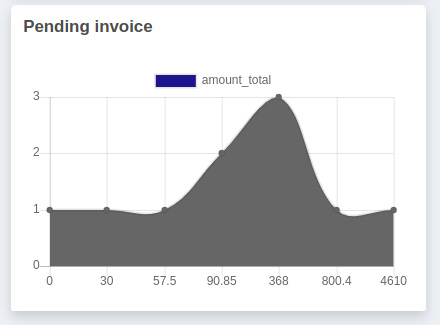
-
01You can configure your Pending Purchase data in Line chart view to identify the chart data in figures.
02
Pie Chart
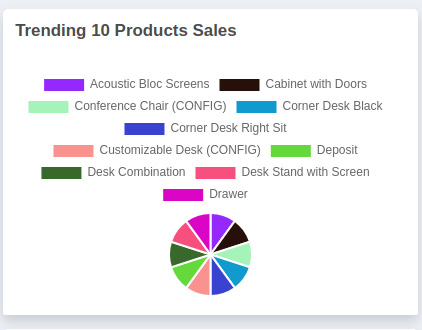
-
01Pie chart is the most choicable chart view for all types of data display in this circle view chart.
Doughnut chart Available
01
Doughnut chart
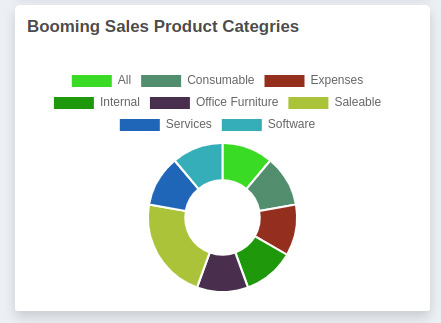
-
01Doughnut chart Available for different data display. You can select Doughnut chart option to display chart data.
AREA CHART AVAILABLE
01
Area chart
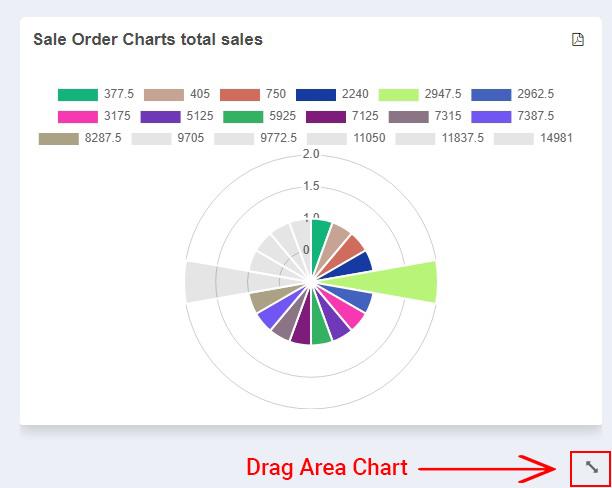
-
01Area chart Available for different data display. You can select Area chart option to display chart data.
LIST VIEW AVAILABLE
01
List View Data Display
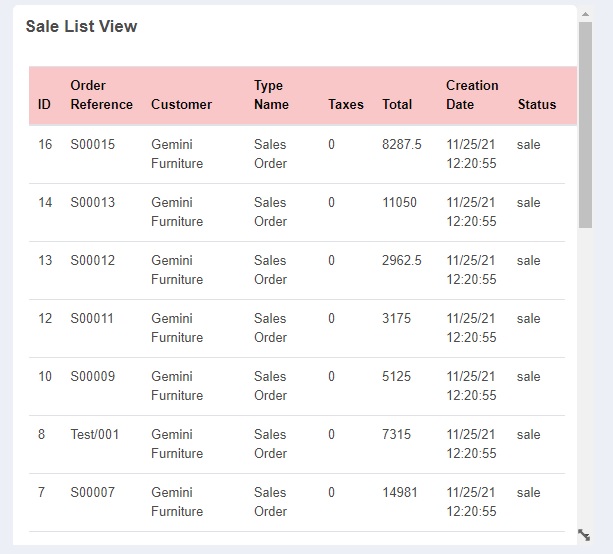
-
01List View Available for different data display. You can select List view chart option to display data.
FOR EVERY REFRESH NEW COLORS REFLECTED IN CHART/GRAPH
01
Before Refresh Chart Color
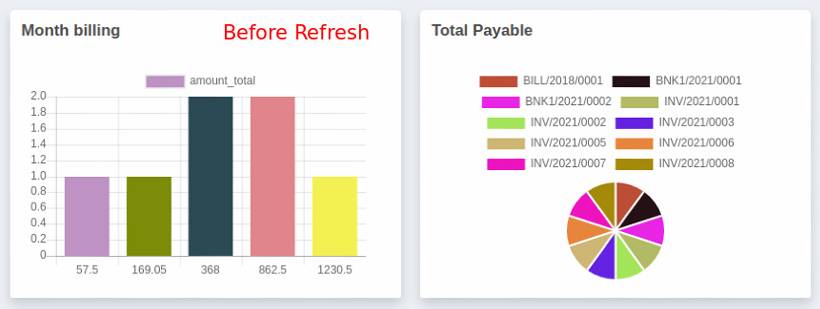
-
01Horizontal chart, Line chart, Bar Chart, Area Chart, Pie Chart, Doughnut Charts display with different colors in dashboard.
02
After Refresh Chart Color
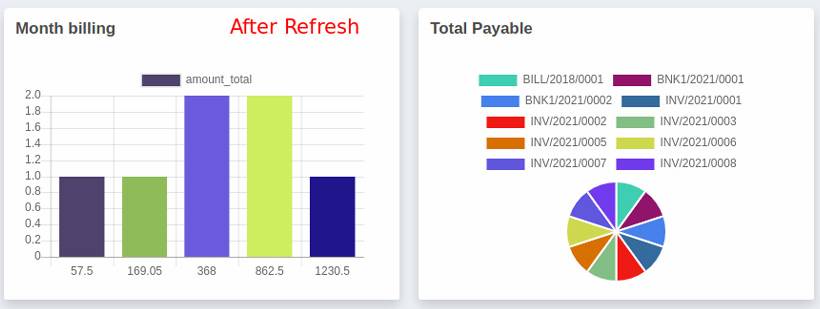
-
01When you refresh dashboard then Horizontal chart, Line chart, Bar Chart, Area Chart, Pie Chart, Doughnut Charts display with different colors.
03
Animated charts and Graph
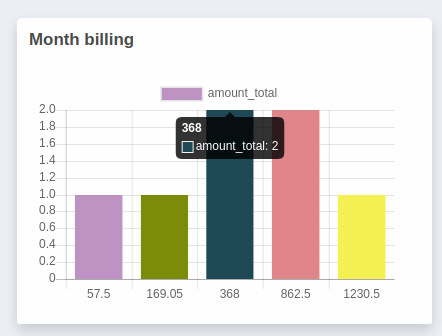
-
01Every time browser Refresh chart color will change with effect of animation
04
Drag to Resize the Charts
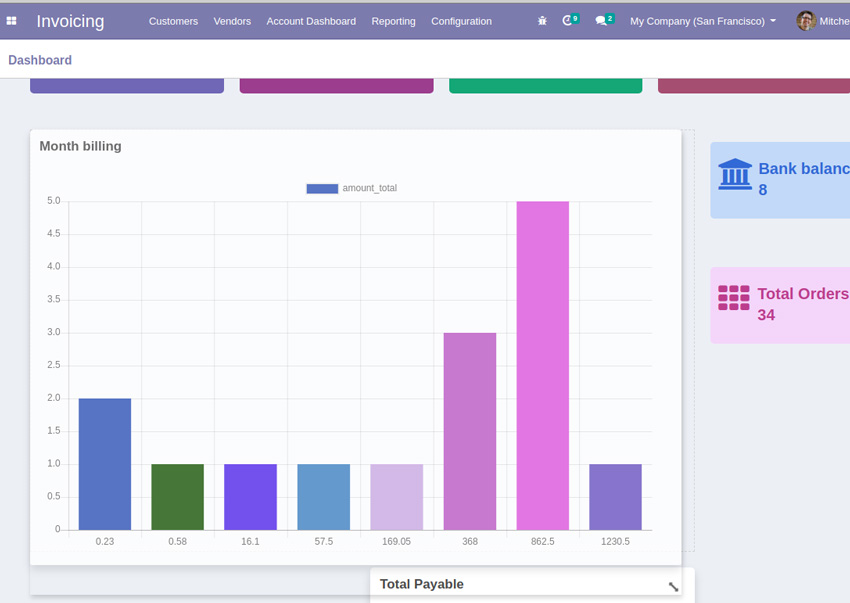
-
01After setup your chart data selection you can edit layout in dashboard to drag and resize the chart view as per your needs.
05
chart hover to display count
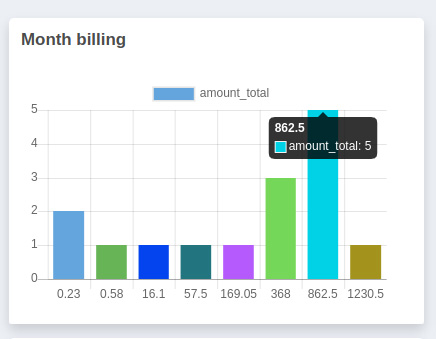
FIELD, DOMAINS, FILTER OPTIONS
01
Add Fields, Domains, Filter
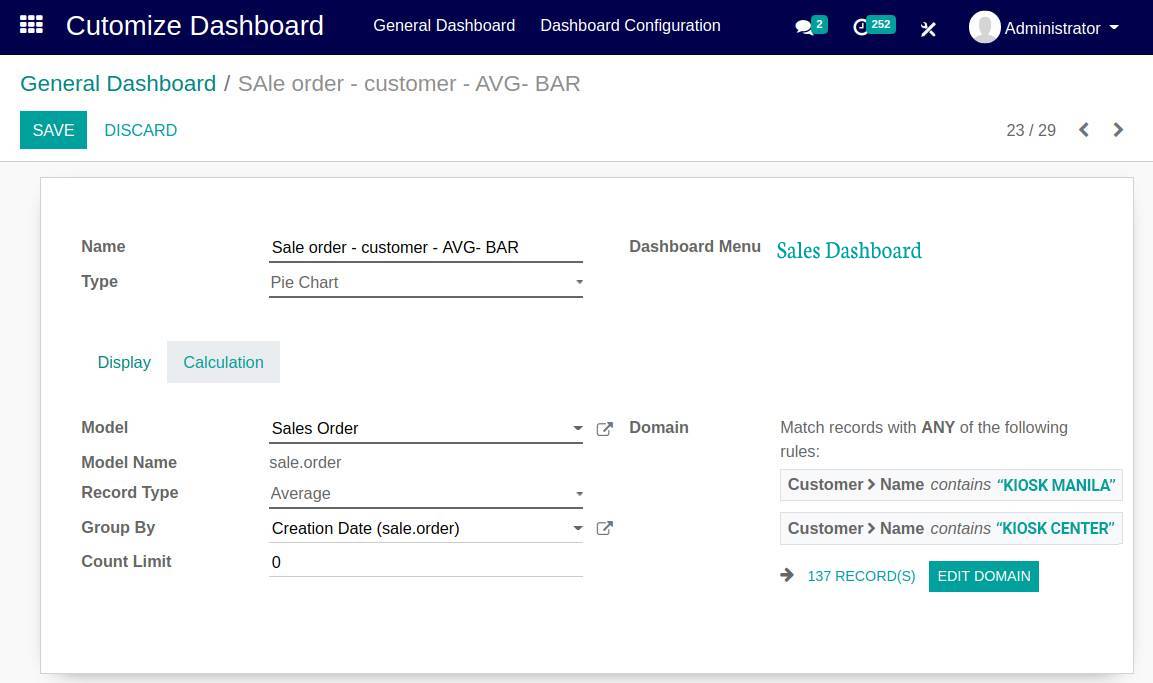
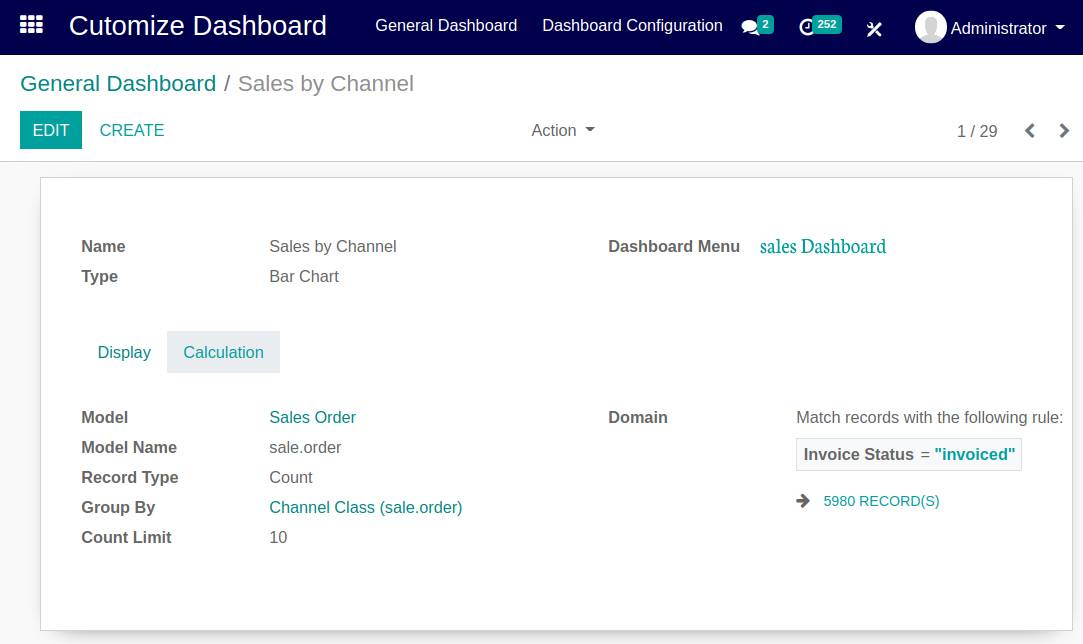
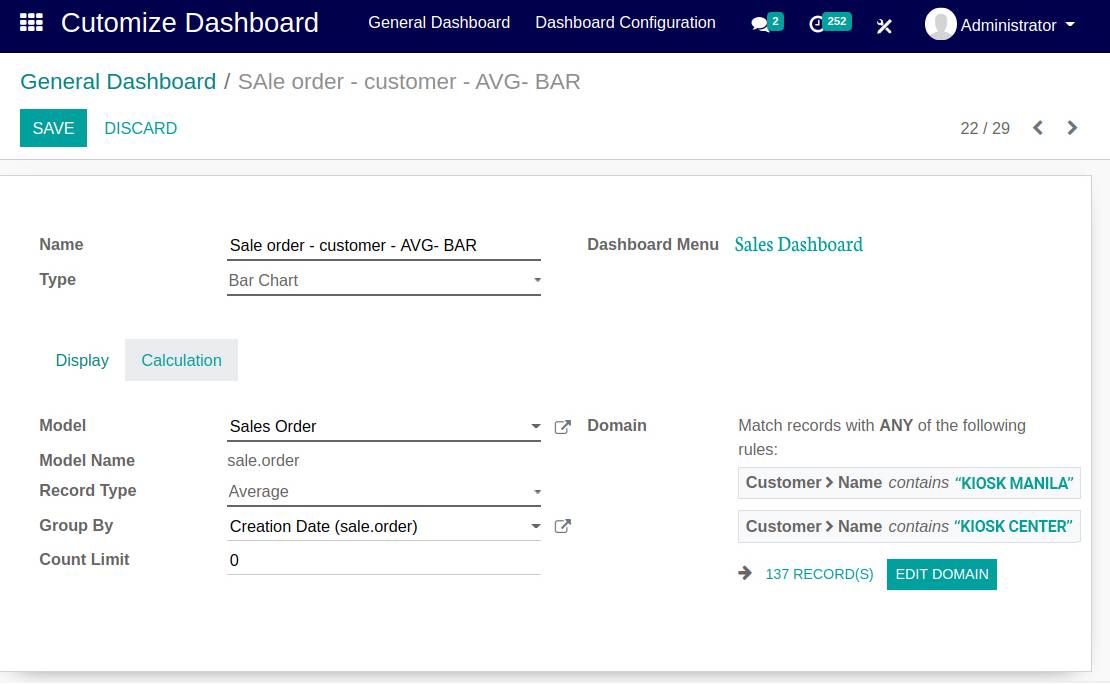
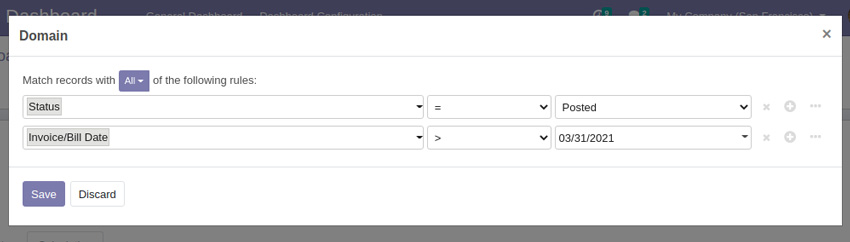
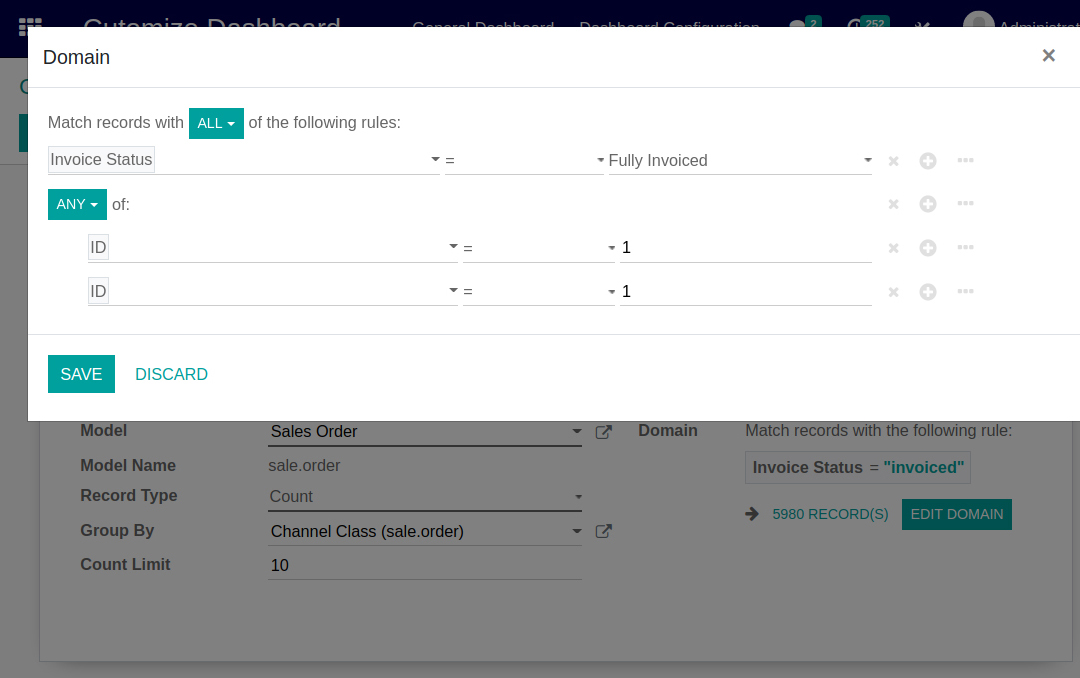
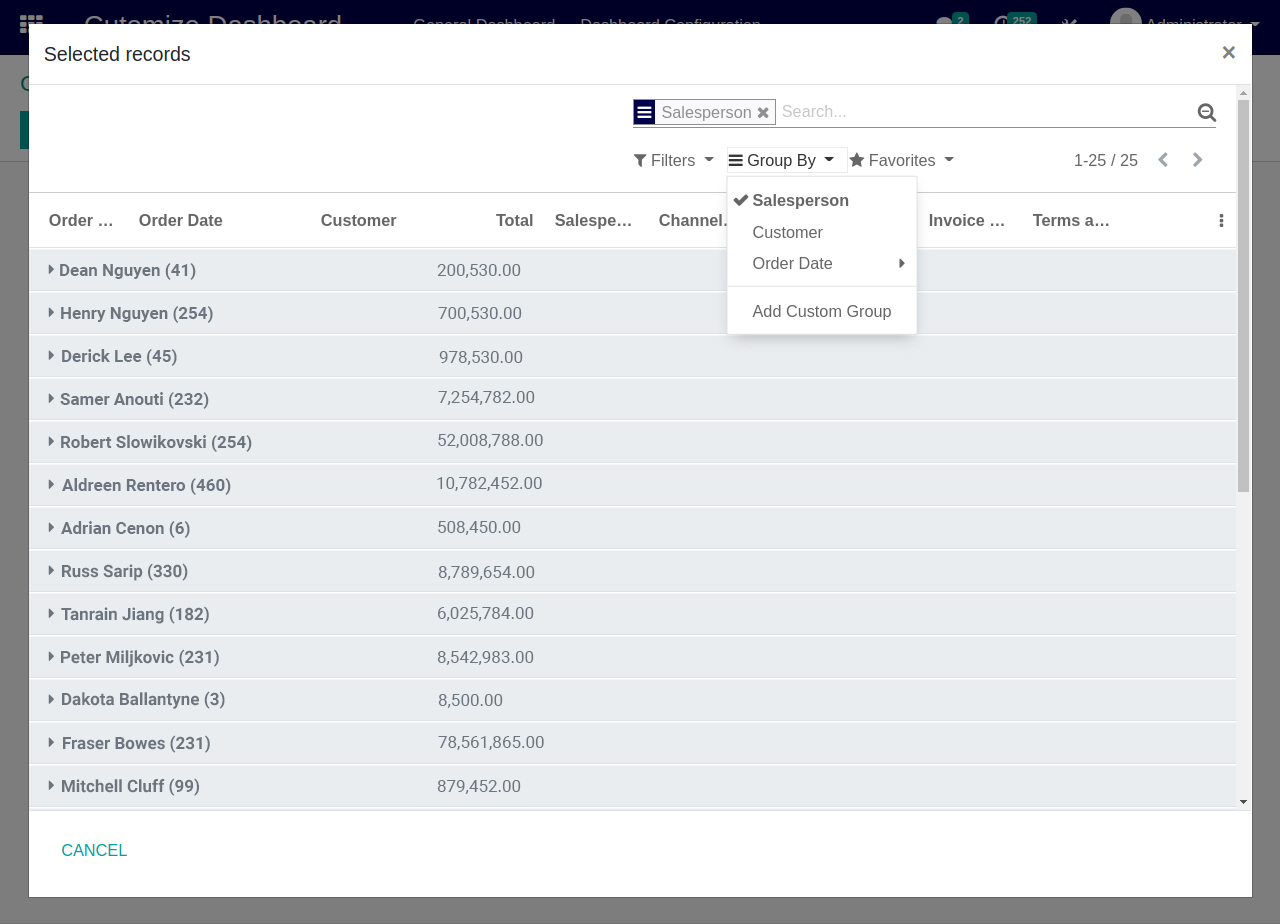
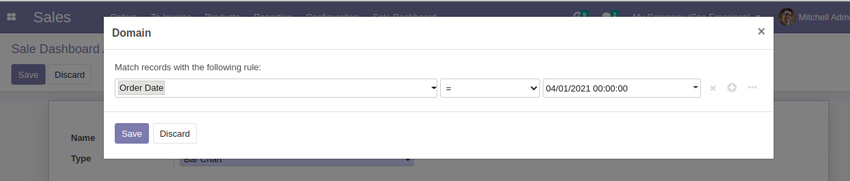
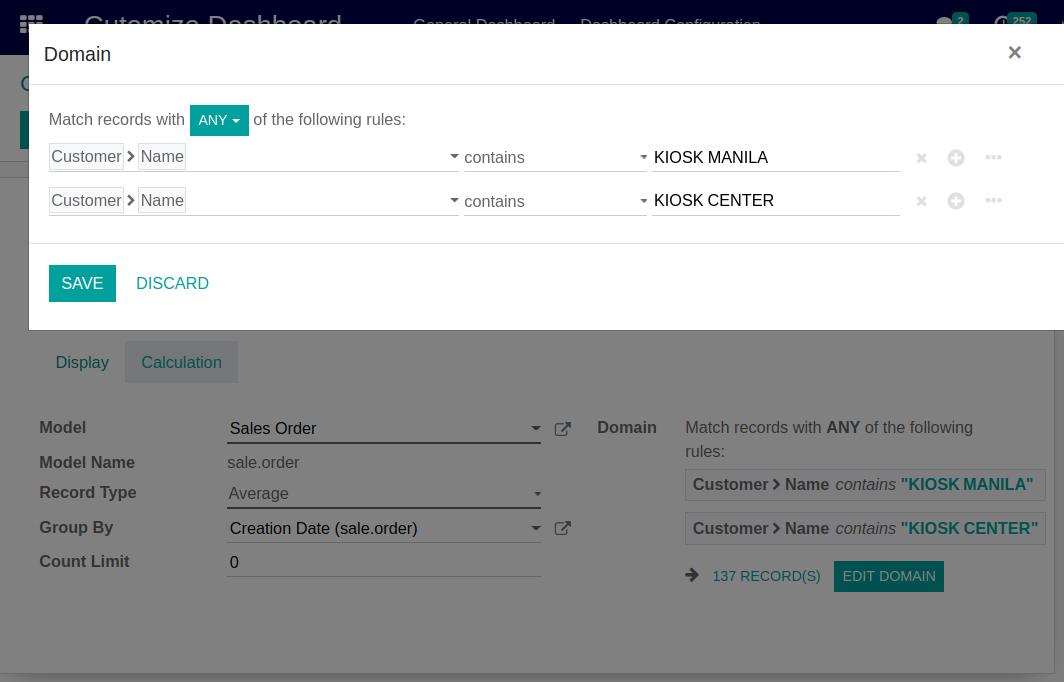
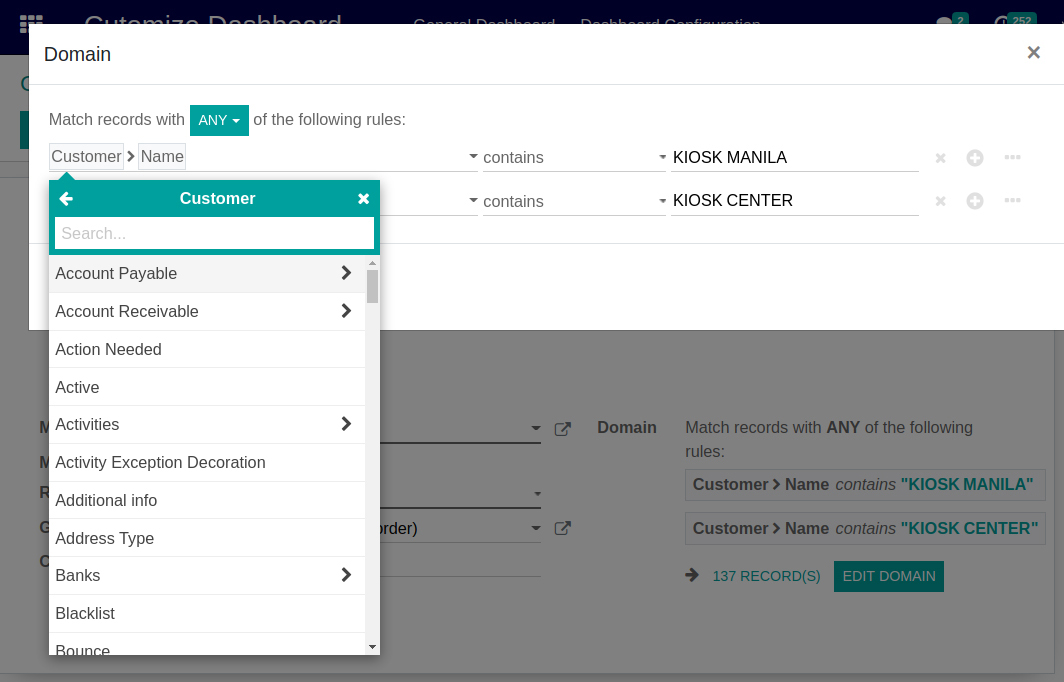
-
01Add fields, domains and filter options to create different Tile, charts/graphs, listview
ADD RECORDS LIKE TOP 10 PRODUCT SELL
01
Create Top 10 products sell
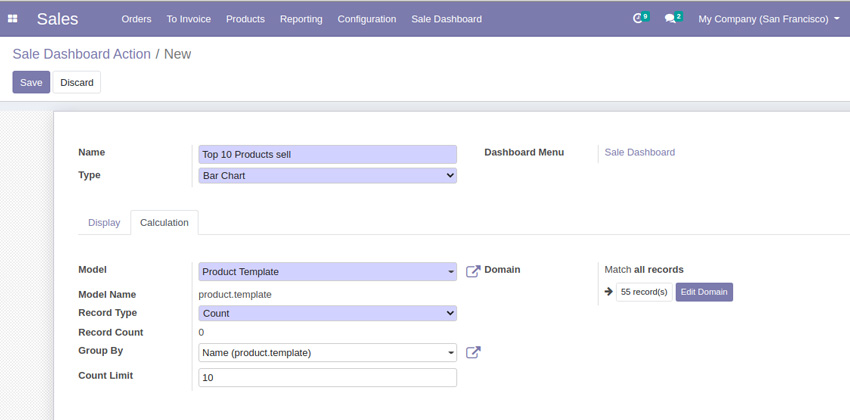
-
01Configure your top 10 sell products with different charts
01
Tile chart Dashboard
to display all Counts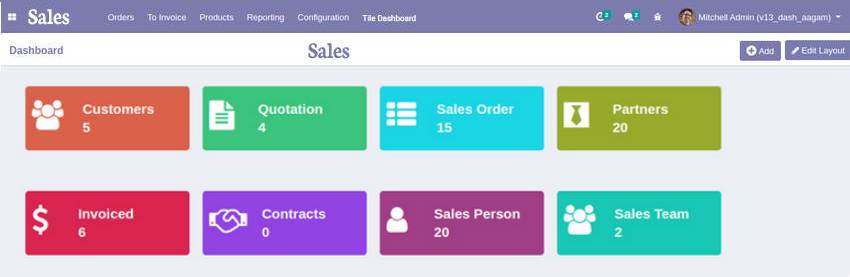
-
01
Configure odoo Purchase Dashboard
for all Tile chart data display.
01
Amaze odoo Purchase Dashboard Configuration
for Auto Refresh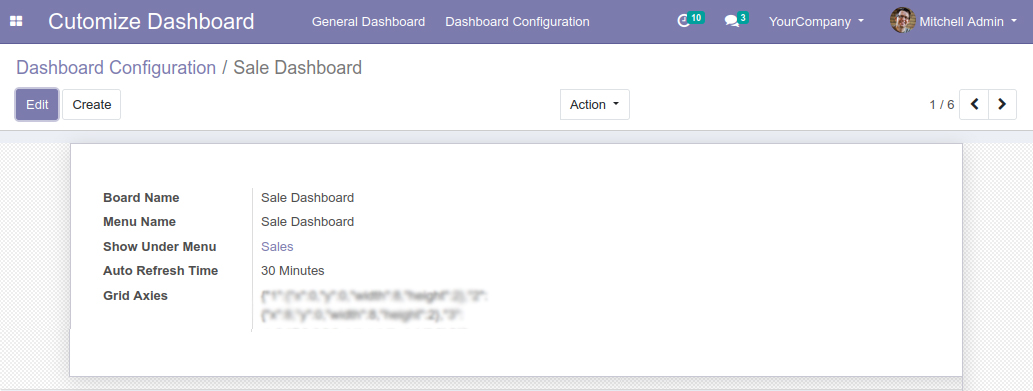
02
Amaze Purchase Dashboard
Before Refresh Chart data/color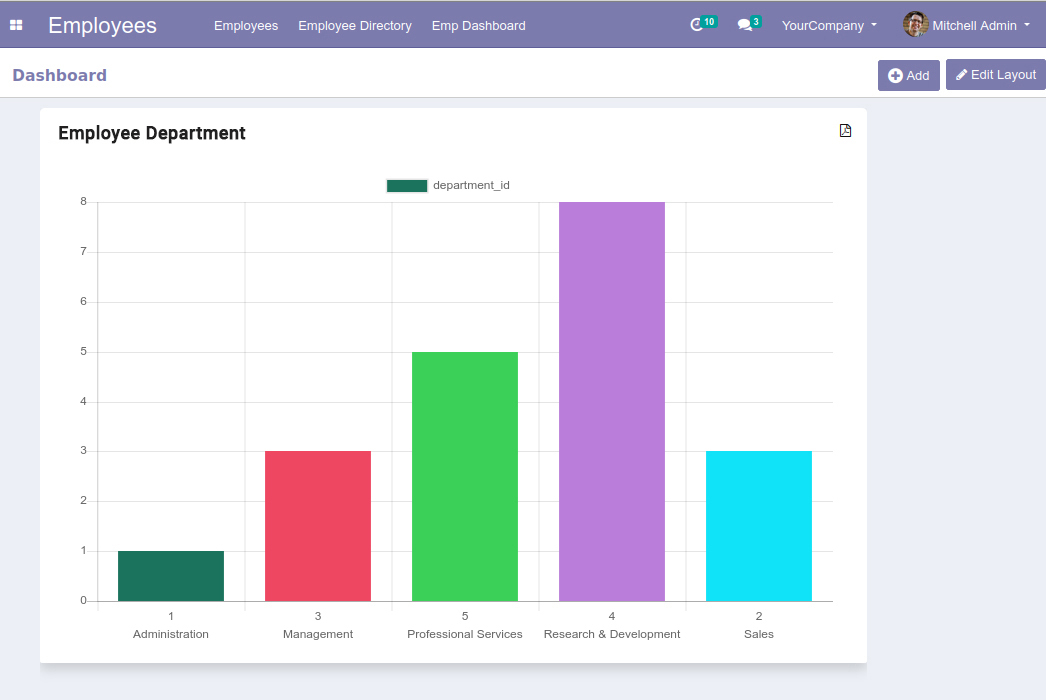
03
Amaze Dashboard for Purchase
After Refresh Chart data/color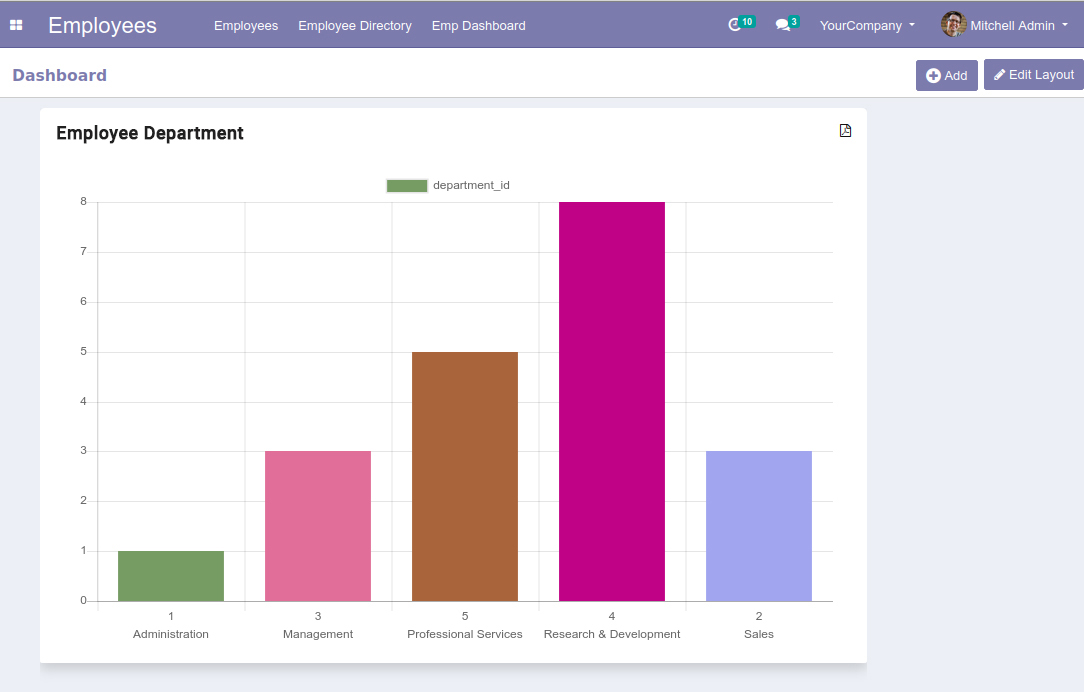
-
01
Amaze Purchase dashboards
having configuration option “Purchase Dashboard Configuration
” for auto refresh dashboard, you can see Employee department chart color is changed with every refresh and chart data also updated whenever auto refresh called.
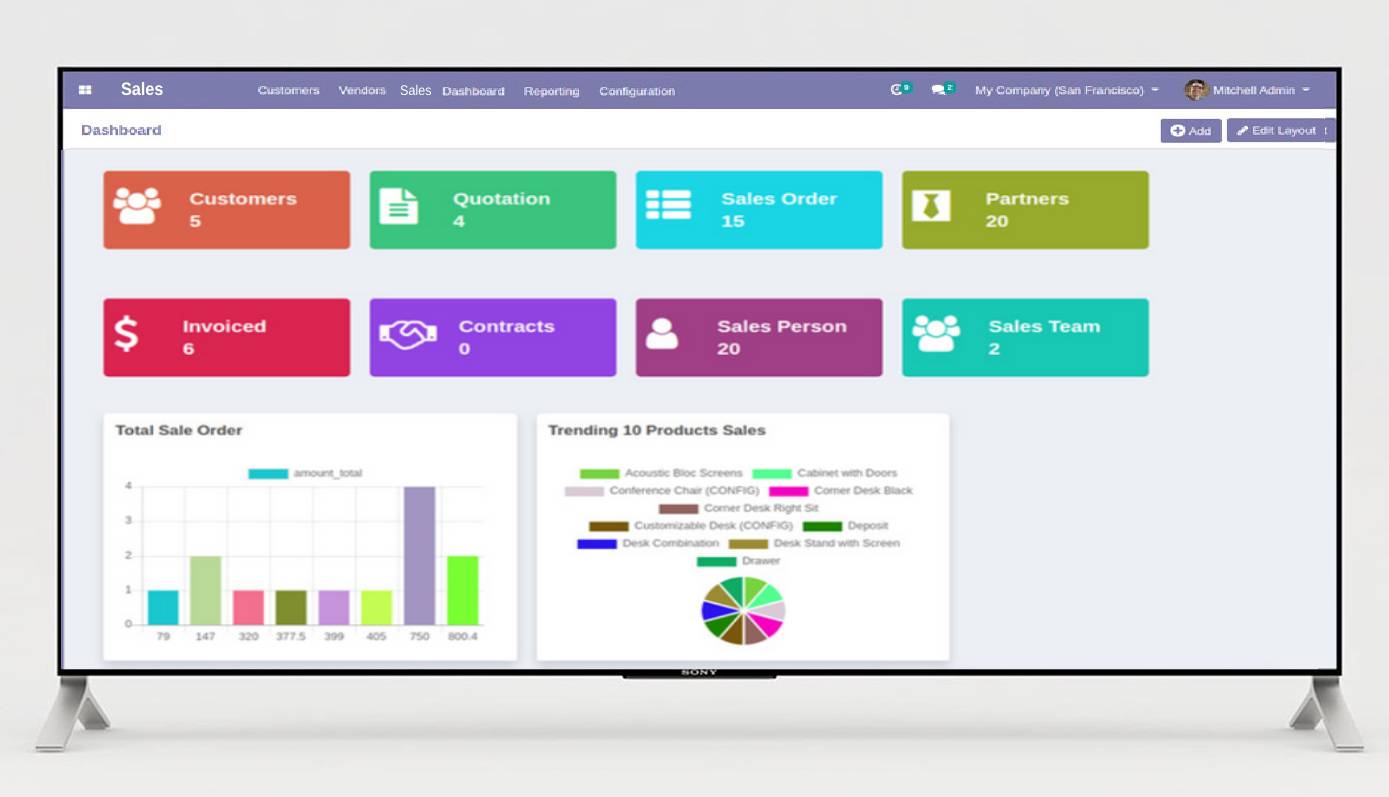
-
01We have made
Responsive Purchase odoo dashboard
, so it support, all mobile devices, Tablet, Laptop view, Large screen, TV View for display and presentation.
View of
Purchase Dashboard in odoo
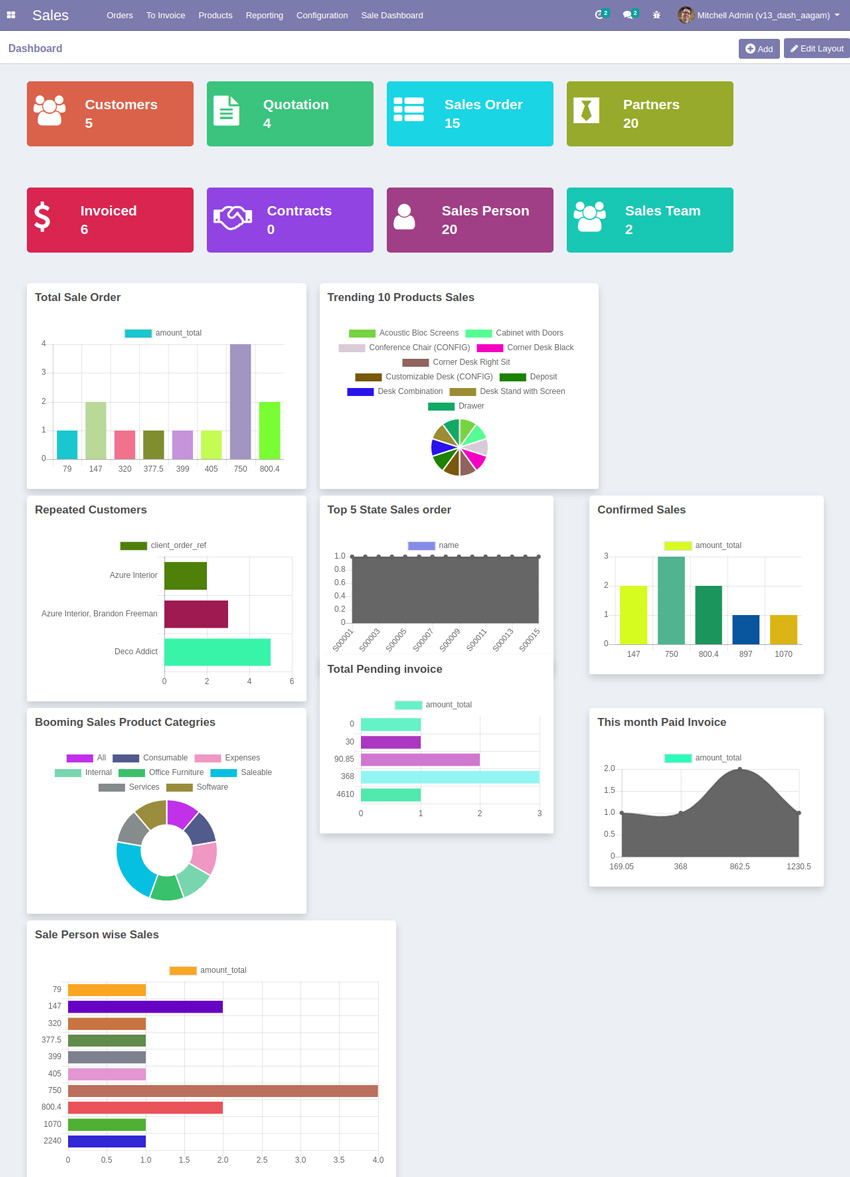
Amaze Purchase Dashboard
Installation, Configuration, Chart Setup, Domain selection, Filter VideosAmaze Dashboard Installation, Configuration, Chart Setup, Domain selection, Filter Videos
Super Easy to Integrate into your odoo system,
Amaze Purchase Odoo Dashboard
access from any web browser, on desktop, tablet or mobile device. visualize and combine all your data from a lot of sources and build a dashboard that helps you to display a combination of site metrics, dyamic data insights, graph, chart.For Technical Help and Support
Aagam Infotech company having expertise in odoo application development, odoo community and enterprise development, odoo ERP customization, odoo integration, migration, cost-effective odoo development.
If you need expert advice in making technological choices in ODOO and/or external Odoo ERP Implementation Consultants to define your organizational specifications, we are here to assist you please contact us at